-
액슈어(Axure) 따라하기 - Getting Started (2)PM을 부탁해/Axure Documentation (따라하기) 2020. 1. 22. 07:26
지난 포스팅(액슈어(Axure) 따라하기 - Getting Started (1))에 이어서 Getting Started 두 번째 포스팅입니다. 이 포스팅도 역시 Axure.com에서 제공하는 Documentation을 따라하면서 작성되었습니다. Axure.com의 Documentation에 youtube 영상이 너무 잘 되어 있어서 해당 영상만 보셔도 아주아주 충분합니다.
(참고) https://docs.axure.com/tutorials/basics/getting-started/
Getting Started with Axure RP · Axure Docs
docs.axure.com
Getting Started
- Image 보이기 / 숨기기
- Rectangle에 마우스 Enter / 마우스 Exit
- Rectangle에 마우스 Enter / 마우스 Exit - Image 보이기 / 숨기기
- Rectangle에 마우스 Enter / 마우스 Exit - Rectangle 색 수정
- Project 공유하기
1. Image 보이기 / 숨기기
상단 Toolbar에 '눈'을 클릭하면 Image를 보이기 / 숨기기 상태로 수정할 수 있습니다.

<Image 보이기 / 숨기기> 2. Rectangle에 마우스 Enter - Image 보이기
Rectangle을 선택한 후에 INTERACTIONS를 클릭합니다.

<Rectangle에 마우스 Enter / 마우스 Exit 기능> INTERACTIONS - Event Trigger로 Mouse Enter를 선택합니다.

<Event Trigger - 마우스 Enter> Action으로 SHOW / HIDE를 선택합니다.

<WIDGET ACTIONS - 보이기 / 숨기기> WIDGET으로는 Image를 선택합니다. <= 위에서 선택한 Action의 대상입니다.

<TARGET - Image 선택> WIDGET SHOW / HIDE 중에 SHOW를 선택하고 OK를 클릭합니다.

<TARGET - Show 설정> 3. Rectnagle에 마우스 Exit - Image 숨기기
INTERACTIONS - Event Trigger로 Mouse Exit를 선택합니다.
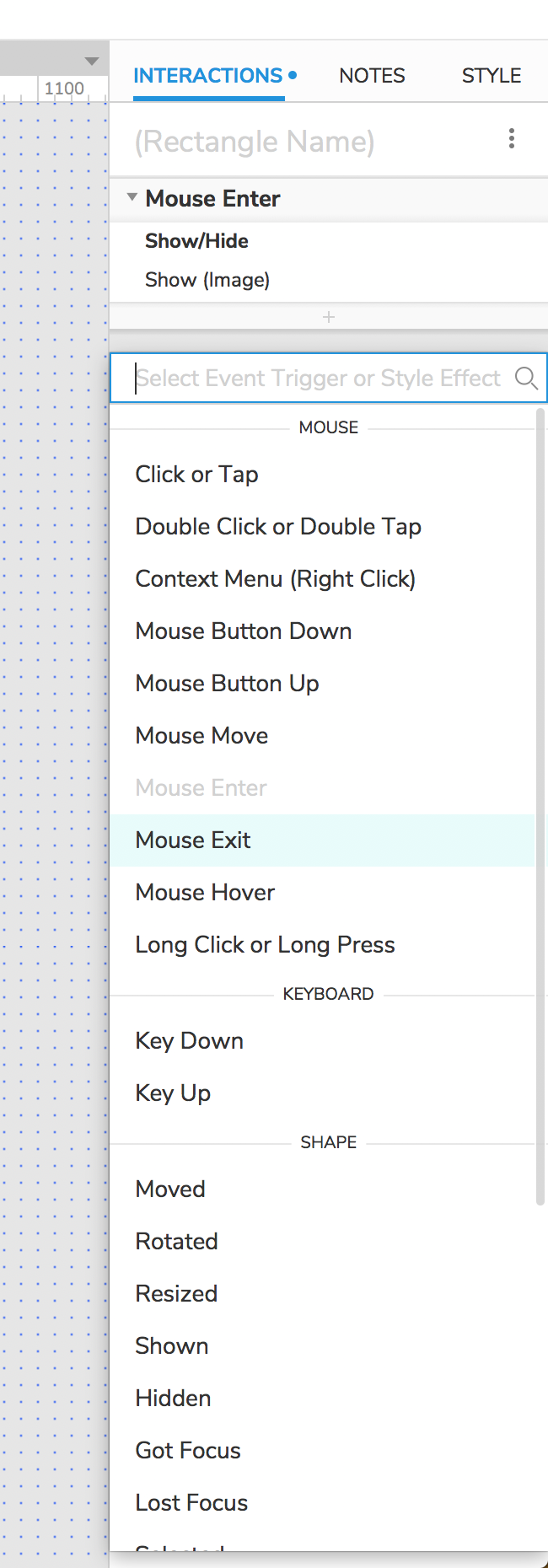
<Event Trigger - 마우스 Exit> Action으로 SHOW / HIDE를 선택합니다.

<WIDGET ACTIONS - 보이기 / 숨기기> WIDGET으로는 Image를 선택합니다. <= 위에서 선택한 Action의 대상입니다.

<TARGET - Image 선택> WIDGET SHOW / HIDE 중에 HIDE를 선택하고 OK를 클릭합니다.
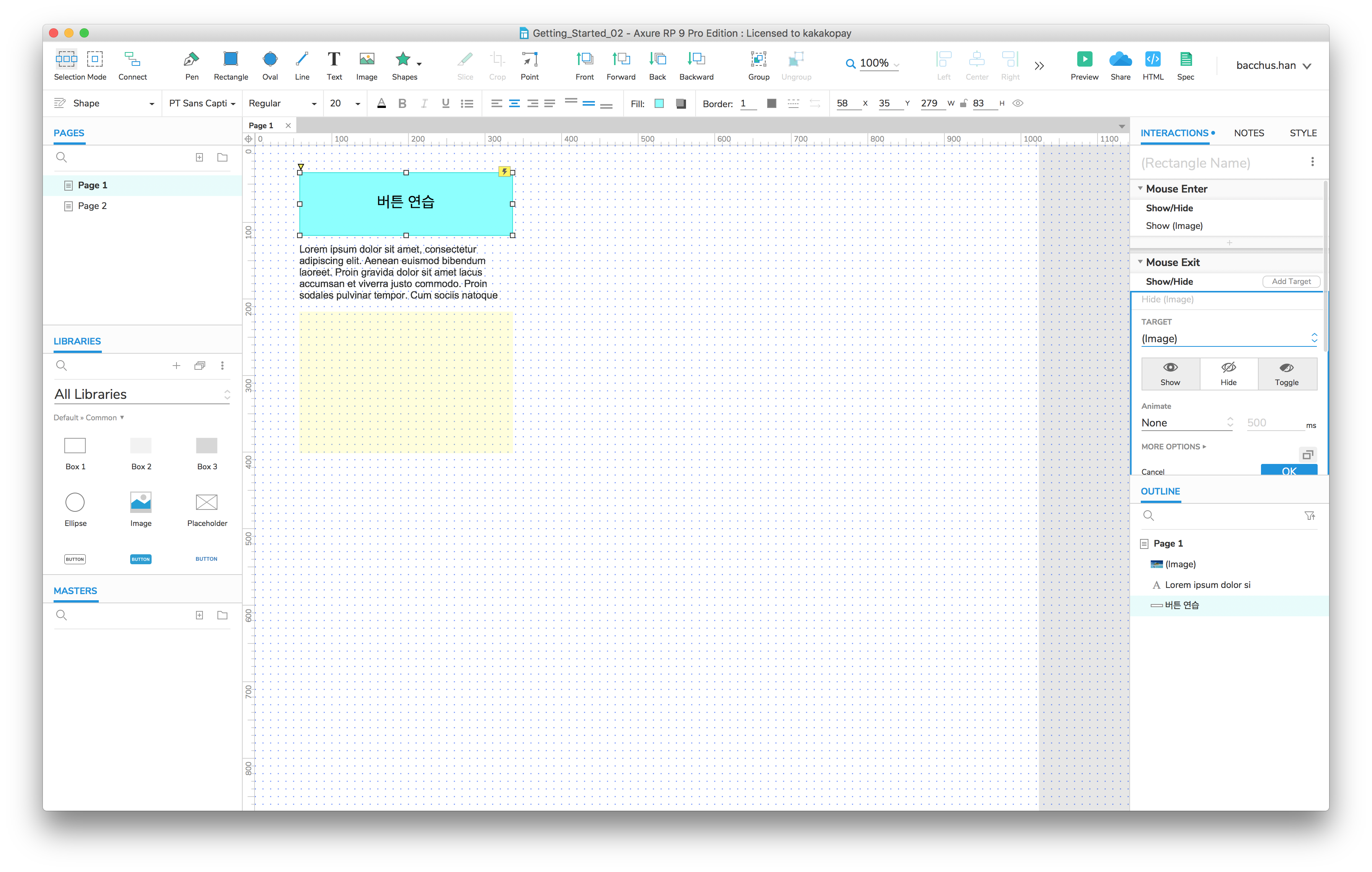
<TARGET - Hide 설정> Preview를 클릭하여 작업한 산출물을 확인합니다.
'버튼 연습' Rectangle 안에 마우스를 이동(Enter)하고 Rectangel 밖으로 마우스를 이동(Exit)시켜 봅니다.

<마우스 Enter - Image 보이기> 
<마우스 Exit - Image 숨기기> 4. Rectangle에 마우스 over - Rectangle 색 수정
New Interaction 중에 Mouseover Style Effect를 클릭합니다.

<마우스 Over - Style Effect> :mouseover에서 Fill Color에서 색상을 선택합니다.

<Style Effect - Fill Color> Fill Color에서 색상 선택 후 OK를 클릭합니다. 색상이 적용된 Rectangle을 확인합니다.

<Mouseover - Rectangle 색 적용> Preview를 클릭하여 작업한 산출물을 확인합니다.
'버튼 연습' Rectangle 안에 마우스를 오버(Over)해 봅니다.


※ 마우스 Over와 마우스 Enter의 차이 https://webclub.tistory.com/456
mouseover와 mouseenter 이벤트 차이
mouseover vs mouseenter 이 포스팅에서는 마우스오버 이벤트와 마우스엔터 이벤트의 차이점에 대해 알아봅니다. mouseover 와 mouseenter의 차이점은 이벤트 버블링에 있습니다. 다음의 소스뷰를 살펴보도록 합..
webclub.tistory.com
5. Project 공유하기
Share 클릭합니다.

<Share 클릭> Project Name - 파일명을 입력하고 Publish합니다.

<Share 클릭 후 Publish> Publish가 끝나면 Share Link가 생성됩니다.

<Share - Publish - Share Link> 지금까지 Axure의 기본적인 사용 방법을 알아보았습니다. 다음에는 조금 더 유용한 Interaction을 추가해보겠습니다.
<예제 파일과 링크>
예제 파일
예제 링크 - https://fzyaf0.axshare.com/
Untitled Document
fzyaf0.axshare.com
'PM을 부탁해 > Axure Documentation (따라하기)' 카테고리의 다른 글
액슈어(Axure) 따라하기 - Hiding and Showing Widgets (0) 2020.01.28 액슈어(Axure) 따라하기 - Interactive Button (0) 2020.01.27 액슈어(Axure) 따라하기 - Getting Started (1) (2) 2020.01.20 Axure 9 (액슈어 9) 버전 출시 (0) 2019.10.13 액슈어(Axure) 따라하기 4. 리피터(repeater)를 활용한 조회 목록 - 정렬(오름/내림) (0) 2018.12.23 댓글