-
JIRA 처음 사용하기(3)PM을 부탁해/JIRA (따라하기) 2020. 6. 14. 15:39
지난 포스팅 JIRA 처음 사용하기(2)에서 보드 필터를 셋팅하는 방법에 대해서 살펴보았습니다. 이번 포스팅에서는 다음 스프린트를 시작하고 기존 스프린트를 종료하는 방법, 이슈를 검색(스프린트 필터로)하는 방법을 살펴보려고 합니다. 사실 이 부분도 생각보다 되게 간단합니다. 몇 번 뚝딱 뚝딱 클릭해보면 금방 확인할 수 있는 방법들입니다.
- 스프린트 만들기
- 스프린트 완료하기
- 이슈 검색하기
1. 스프린트 만들기
기존에 진행 중인 프로젝트에서 "백로그" 메뉴로 이동합니다.

<현재 프로젝트 "백로그"> "스프린트 만들기" 버튼을 클릭합니다. 프로젝트 + 스프린트2가 바로 생성되네요. 너무 쉽죠? ㅎㅎ

<스프린트 만들기> 활성 스프린트 보드로 이동하여 기존에 등록된 이슈 중의 일부를 "완료"로 이동합니다. 스웜레인이 이슈의 상태(status)와 연결되어 있기 때문에 이슈를 이동하여 상태를 변경할 수 있습니다. (이슈의 상태를 변경하는 방법은 여러가지이기 때문에 취향에 맞춰서 변경해주세요.)

<이슈 이동하여 이슈 상태 "완료" 처리> 우측 상단의 "스프린트 완료"를 클릭합니다. 이때부터는 JIRA의 작동 방식을 잘 이해해야 합니다. 위에서 "완료" 처리한 이슈는 "1개 이슈가 완료였음"이라고 표시가 된 것을 확인할 수 있습니다. 3개의 이슈가 미완료였음이라고 표시가 되는데요. 이 "미완료" 이슈를 어떻게 처리할 것인지는 각각의 스프린트팀에서 결정하는 것이 좋을 것 같네요. 제가 소개하는 방법은 여러 가지 처리 방법 중의 1개라고 생각해주세요.
아래와 같은 경우에 모두 SR1 스프린트 2로 넘기는 방법, 새 스프린트를 생성하면서 넘기는 방법, 백로그로 넘기는 방법 등이 있습니다. 그런데 저는 개별적으로 처리되는 방법을 소개하려고 합니다. 아래 화면에서 "취소"를 클릭하겠습니다.

<스프린트 완료하기> "백로그" 메뉴로 이동하여 현재 스프린트의 이슈를 확인합니다.

<백로그 확인하기> 스프린트 1의 이슈를 드래그하여 스프린트 2로 이동합니다. 실제로 해당 이슈의 상세보기를 보면 스프린트가 변경되어 있는 것을 볼 수 있습니다.
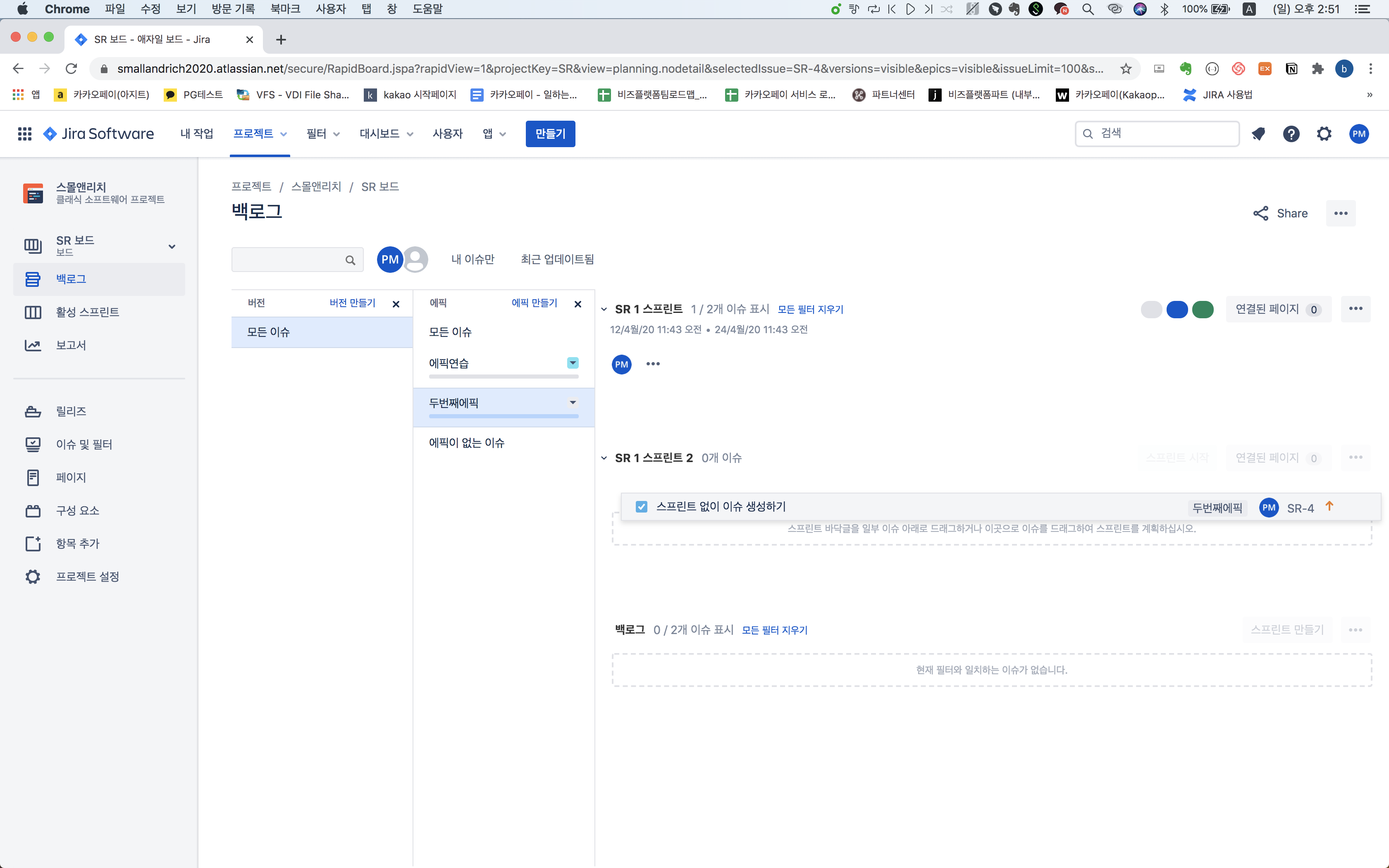
<이슈의 스프린트 변경하기> 확인을 클릭해주세요.
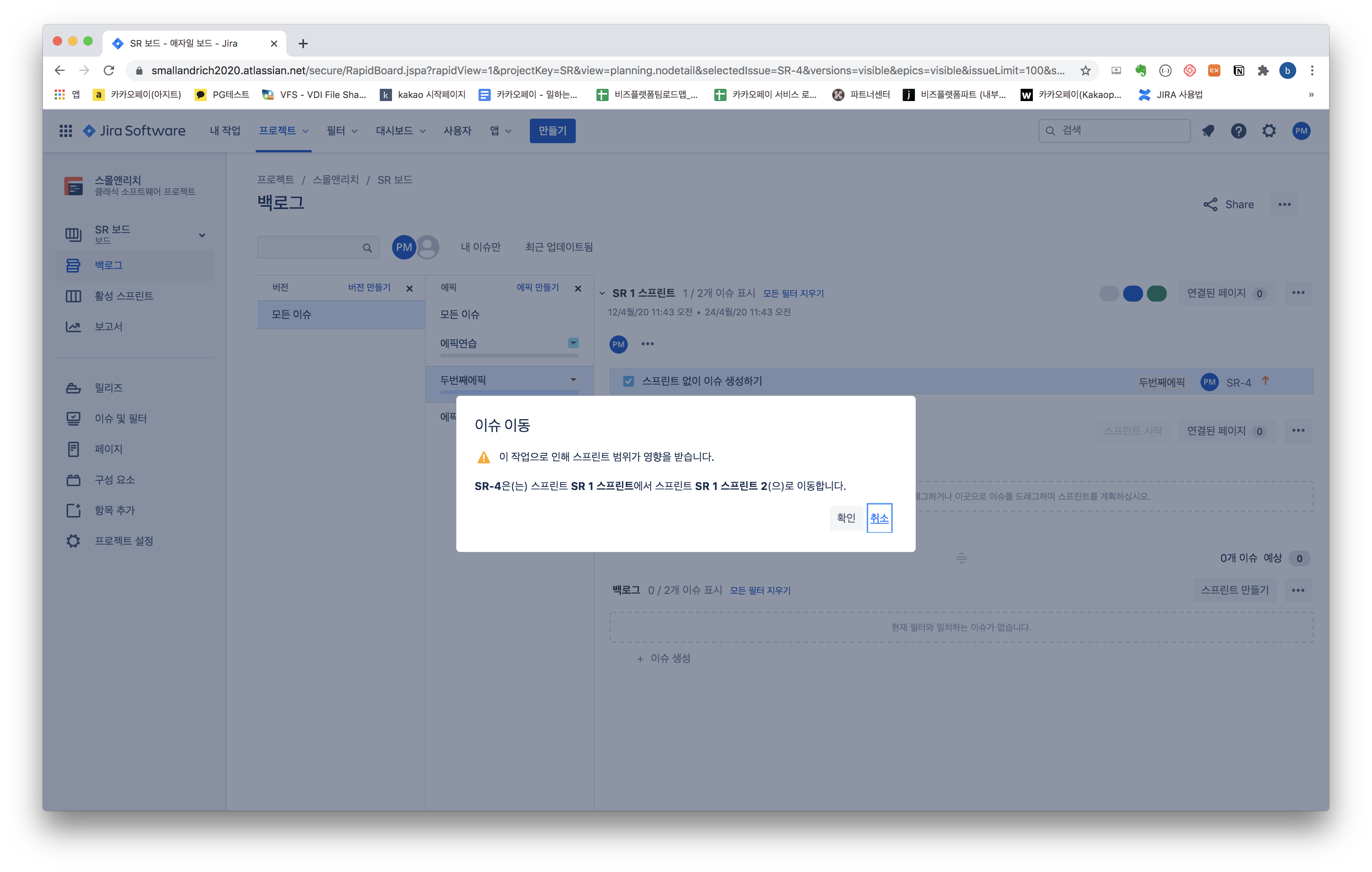
<이슈의 스프린트 변경하기> 이슈가 스프린트 2로 이동한 것을 확인할 수 있습니다.

<이슈의 스프린트 변경하기> 다시 "활성 스프린트"로 이동하면 기존에 할 일에 이슈 1개가 사라진 것을 확인할 수 있습니다. 해당 이슈는 스프린트 2로 이동되었겠죠? 그리고 "스프린트 완료"를 클릭합니다. 그런데 여전히 2개의 이슈가 미완료였음으로 된 것을 확인할 수가 있습니다. 해당 이슈가 어떤 것인지 찾아서 완료처리를 하거나 다음 스프린트로 옮기거나 백로그로 옮기거나 등등의 조치를 취해야 겠죠?
처음에는 이때부터 약간 헷갈릴 수가 있는데요. 사용자가 많아지면 이러한 일들이 항상 발생합니다. 그래서 지라를 관리하는 PM이나 스크럼마스터가 보이지 않는 이슈 들을 잘 찾아서 누락된 값이 있다면 해당 값을 채우고 불필요한 값이 있다면 적절하게 제거해서 지라 보드를 항상 최신화하는 것이 중요할 것 같습니다.

<스프린트 완료하기> 자 이제 보이지 않는 이슈 2개를 찾을 예정인데요. "이슈 및 필터" 메뉴를 클릭합니다.
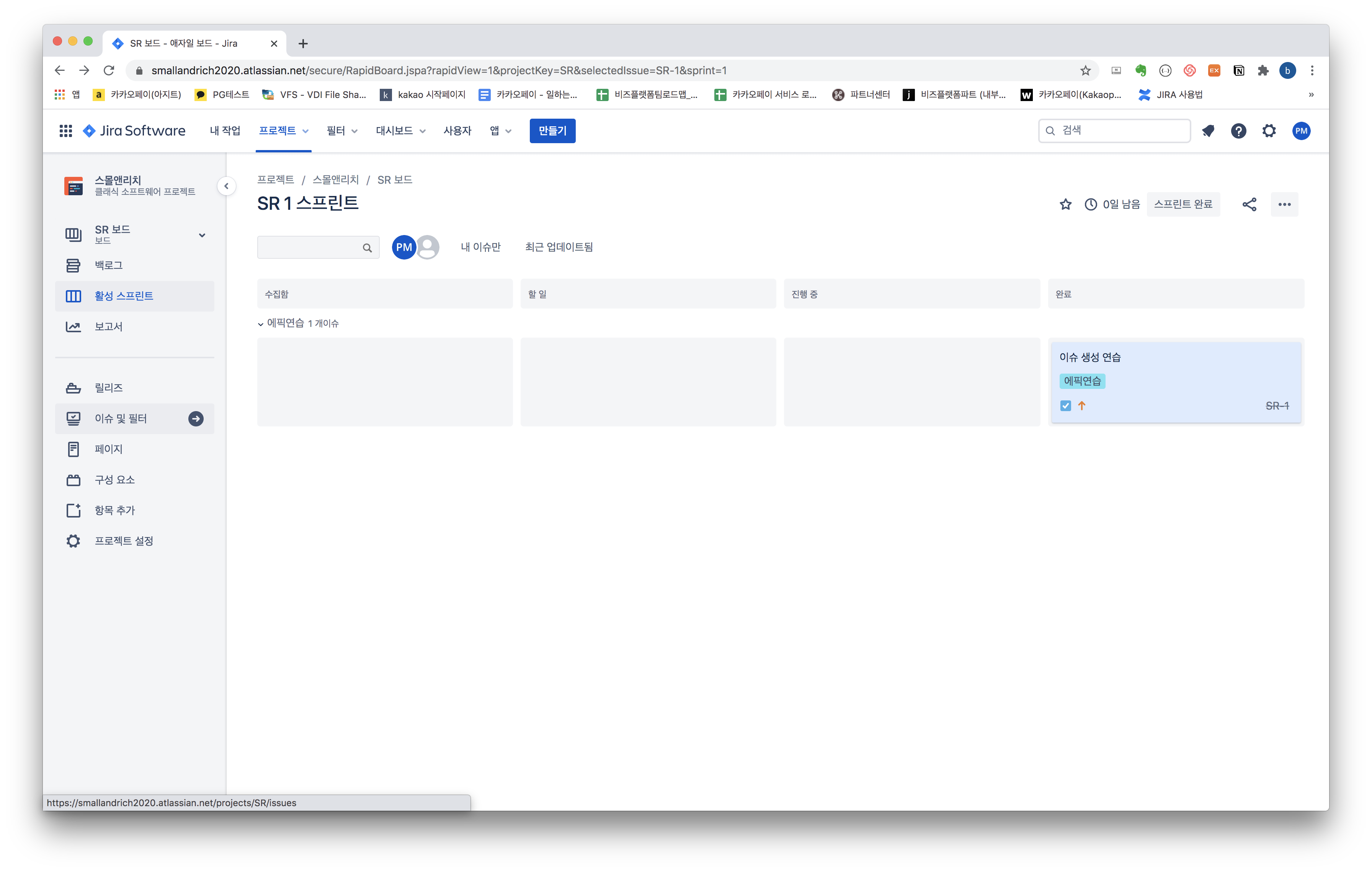
<스프린트 완료를 위해 이슈 및 필터 확인하기> 기본적인 필터 메뉴가 있으니 해당 메뉴에서 이슈를 찾아도 좋고요. 저는 "고급 검색"을 통해 모든 이슈를 직접 검색하는 것을 선호하는 편입니다.
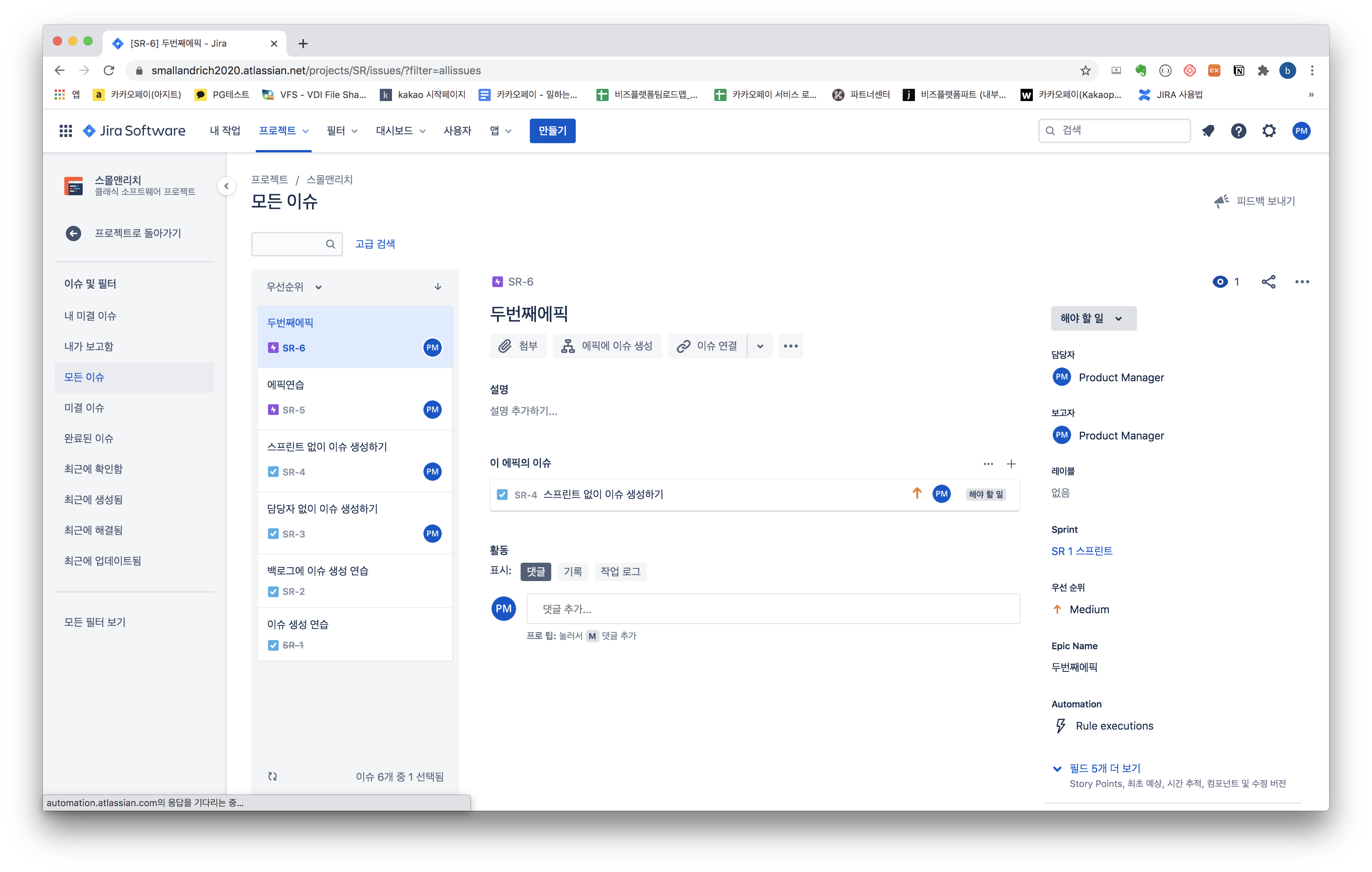
<이슈 및 필터 - 모든 이슈 - 고급 검색> "고급 검색"을 클릭한 후에 "+ 자세히 보기"라는 메뉴를 확인할 수 있는데요. 이 기능은 커스텀 필터를 제공하는 기능입니다. 여기에서 "Sprint"를 선택합니다.
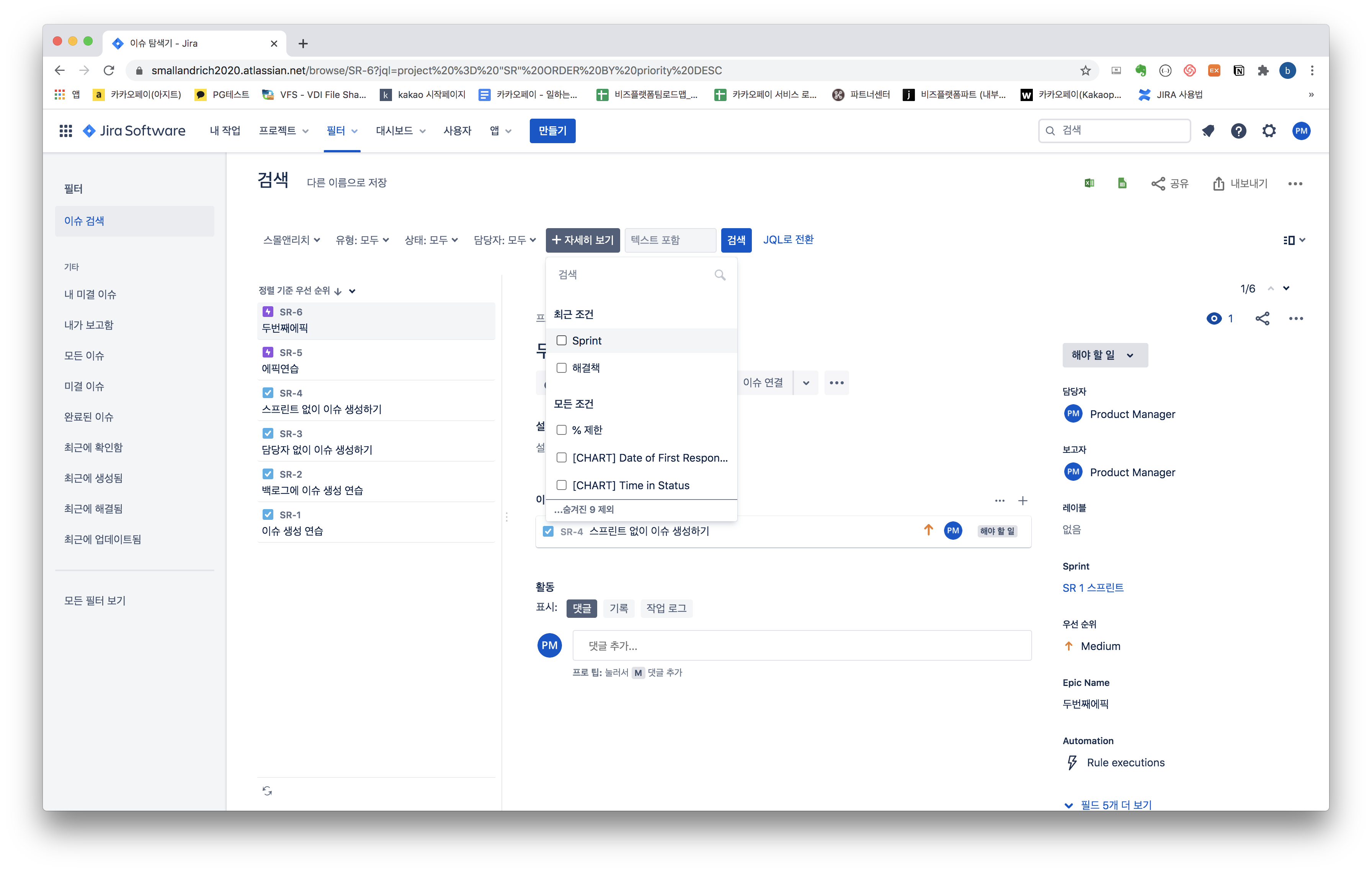
<고급 검색 - 자세히 보기> "Sprint"를 선택한 후에 보고 싶은 "SR 스프린트 (1)"를 선택합니다.

<고급 검색 - 자세히 보기 - Sprint 선택> 이슈가 3개 나왔네요. 1개는 "완료"처리가 한 이슈였습니다. 나머지 2개는 "Epic"인데요. 에픽을 생성할 때 "Sprint"를 설정할 수도 있고 안 할 수도 있습니다. 1개의 에픽이 한 번의 스프린트로 종료될 수도 있겠지만 안되는 경우도 종종 있습니다. 그래서 이 부분 역시 스프린트팀이 잘 결정해야 할 부분인데요. 이번 경우에는 "Sprint"에 값을 모두 제거하겠습니다.
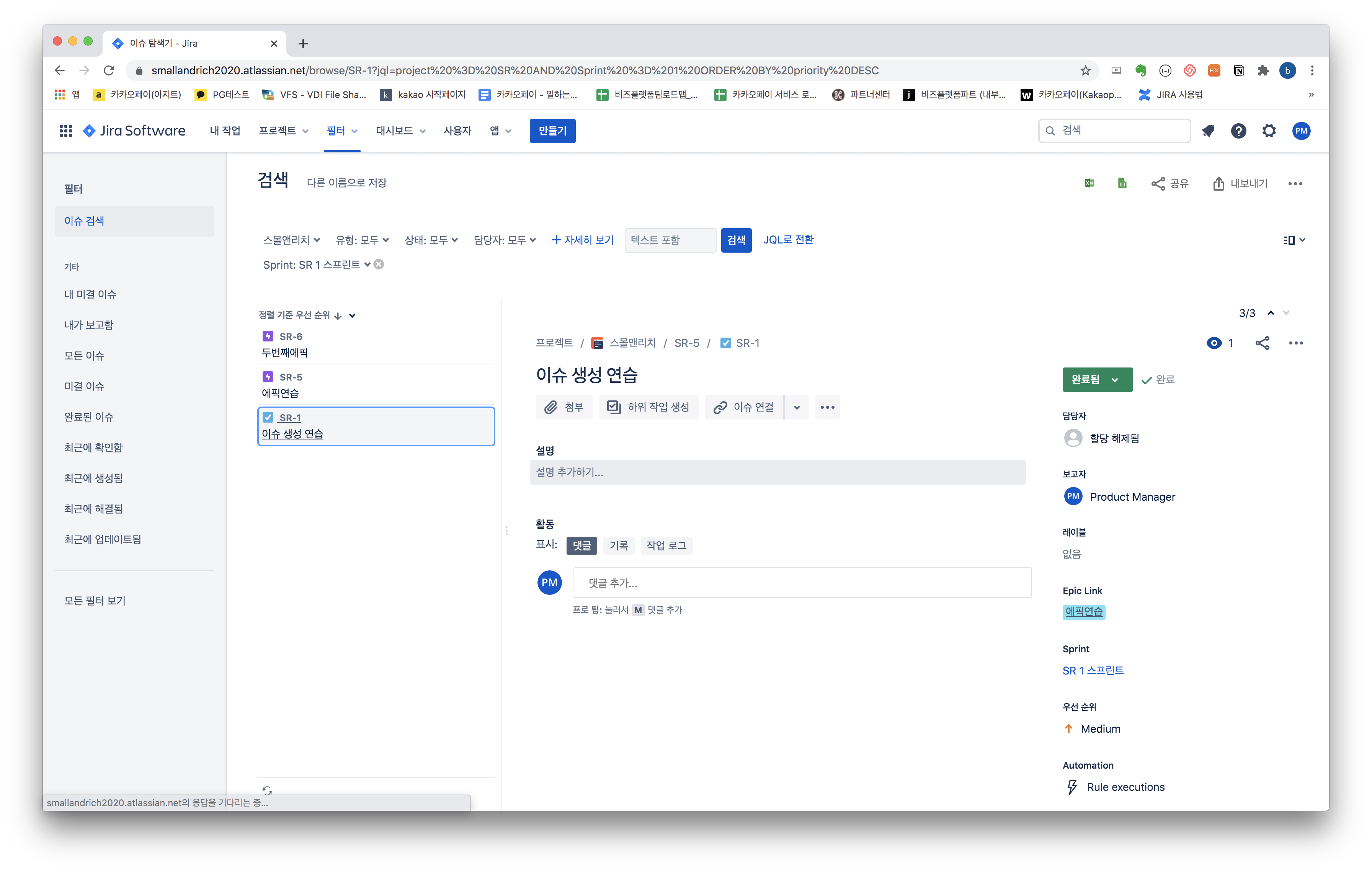
<이슈 상세 보기 - 스프린트> 두번째에픽의 "Sprint" 값을 제거합니다.

<이슈 상세 보기 - 스프린트 값 제거> 두번째에픽의 "Sprint" 값을 제거합니다.
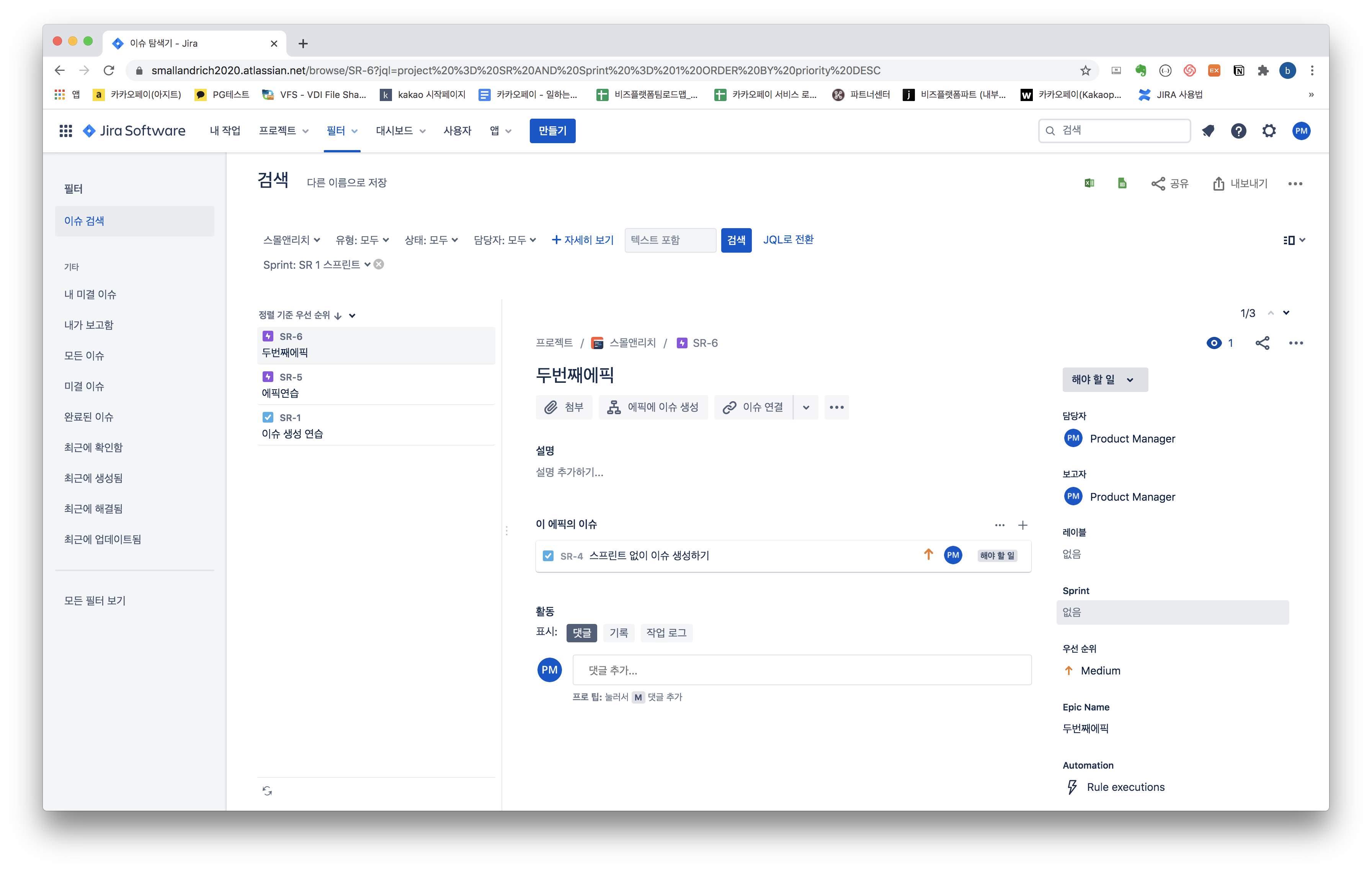
<이슈 상세 보기 - 스프린트 값 제거> 에픽연습의 "Sprint" 값을 제거합니다.

<이슈 상세 보기 - 스프린트 값 제거> 에픽연습의 "Sprint" 값을 제거합니다.
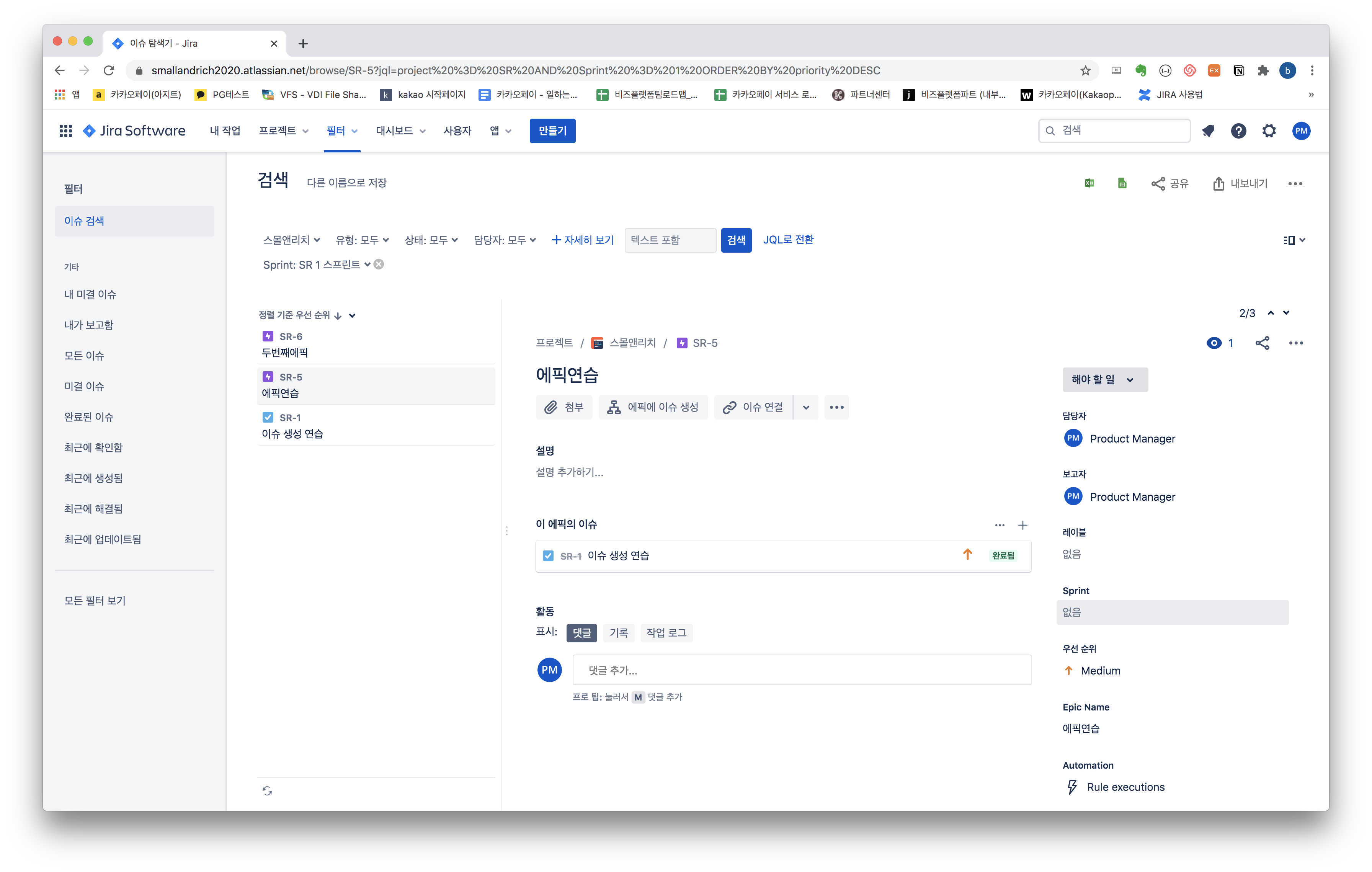
<이슈 상세 보기 - 스프린트 값 제거> 다시 "활성 스프린트" 메뉴로 이동하여 "스프린트 완료"를 클릭합니다.

<스프린트 완료하기> 자 이제 화면의 보이는 모습과 실제 결과물이 일치하는 것을 확인할 수 있습니다. "1개의 이슈가 완료였음"이고 "완료"를 누르면 스프린트가 종료됩니다.

<스프린트 완료하기> 스프린트가 종료되면 "스프린트 보고서"를 볼 수 있는데요. 이번 이슈들은 Story point를 부여하지 않아서 Story points에 대한 보고서는 유의미한 산출물이 나오지 않았네요.
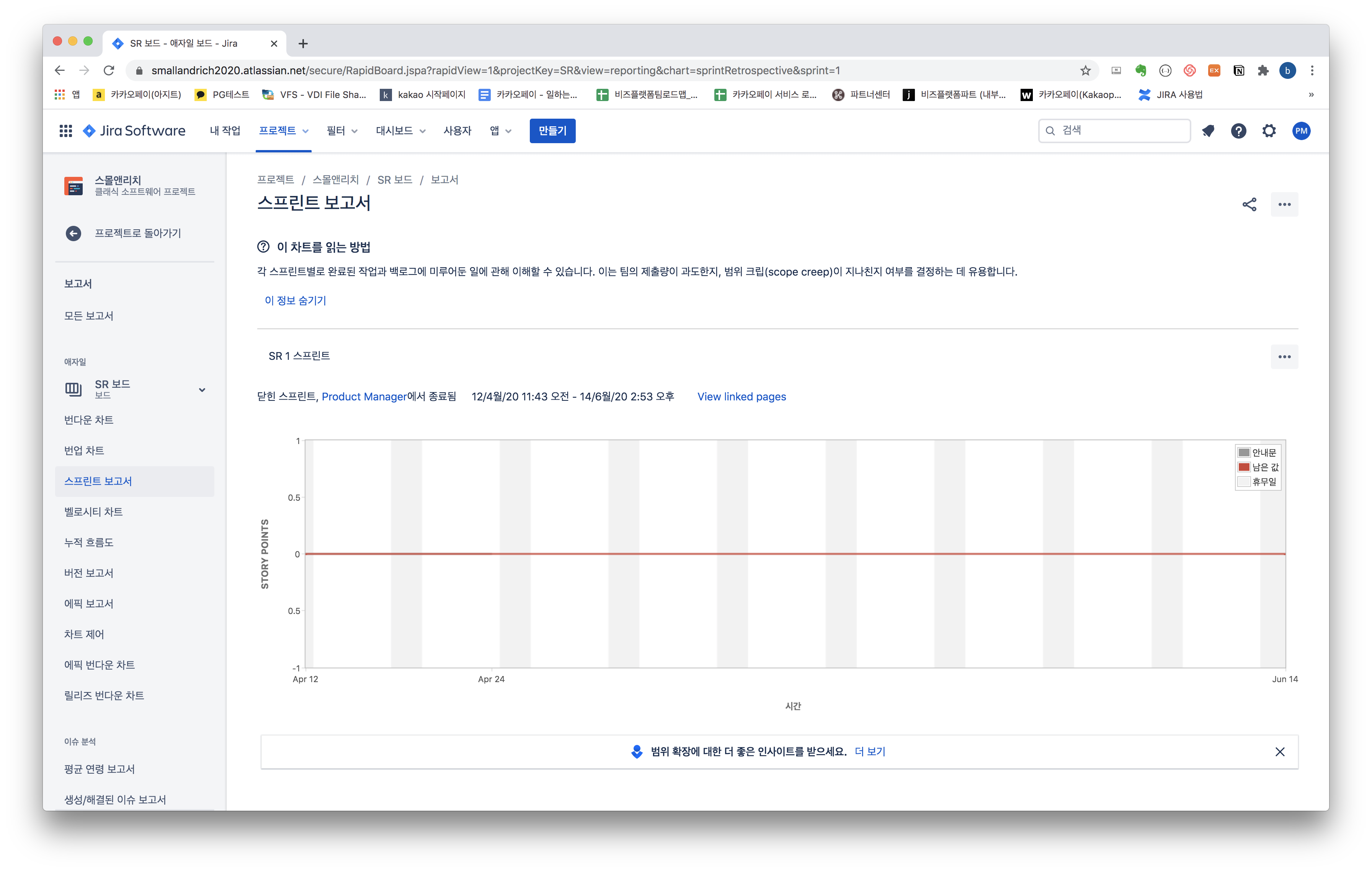
<스프린트 보고서 보기 - 스토리 포인트> 스프린트 보고서 중에 상태 보고서를 통해서 이슈가 어떻게 진행되었는지 알 수 있겠죠?

<스프린트 보고서 보기 - 상태 보고서> 이번 포스팅에서 JIRA에서 스프린트를 시작, 종료하는 방법에 대해서 살펴보았습니다. 종료 과정에서 이슈를 찾는 방법도 익혀보았고요. 이슈를 찾는 것은 꼭 종료때만 사용하는 것은 아니고 필요한 경우에는 항상 사용해보면 도움이 되는 기능입니다. 조금씩 학습해보면 금방 익숙해지는 부분이라 너무 어렵게 생각하지 않는 것이 중요할 것 같네요. ㅎㅎ 모두 JIRA 정복하시길~!
'PM을 부탁해 > JIRA (따라하기)' 카테고리의 다른 글
JIRA 처음 사용하기(6) - 슬랙(Slack)메시지 보내기 (1) (4) 2020.07.13 JIRA 처음 사용하기(5) - 지라 자동화(JIRA Automation) (0) 2020.07.06 JIRA 처음 사용하기(4) - 지라 자동화(JIRA Automation) (2) 2020.07.05 JIRA 처음 사용하기(2) (2) 2020.04.26 JIRA 처음 사용하기 (0) 2020.04.12 댓글